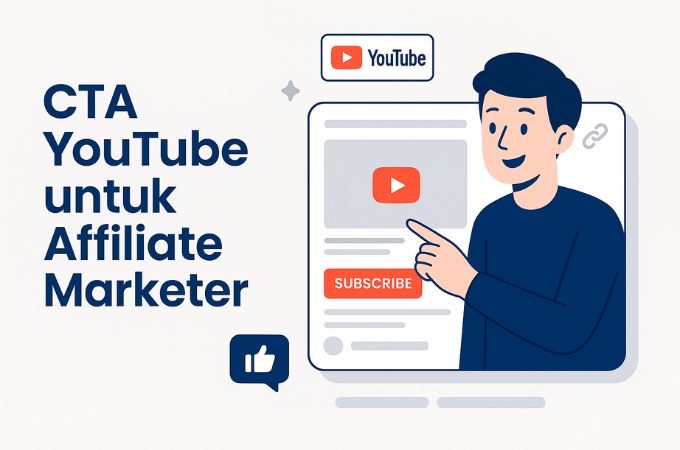Cara Mengatasi Laptop Lemot Setelah Update Windows 10

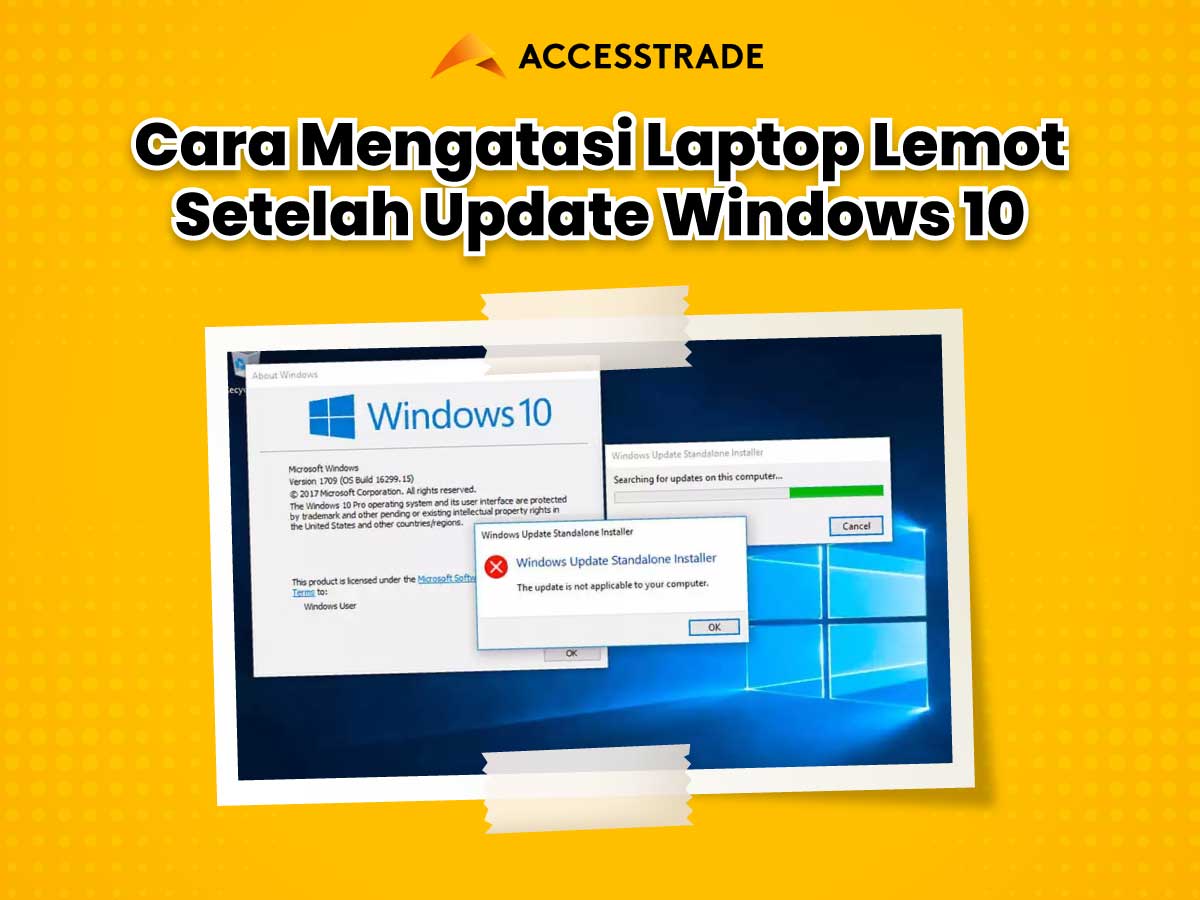
Seperti halnya seri-seri sebelumnya, operating system untuk perangkat PC atau laptop besutan Microsoft paling baru, yaitu Windows 10 juga selalu mendapatkan pembaruan sistem atau system update. Tujuan dari update ini sendiri adalah sebagai pertahanan terhadap konten berbahaya atau virus yang selalu muncul, terutama ketika perangkat terhubung dengan internet.
Kenapa setelah update windows 10 jadi lambat?
Selain spesifikasi, penyebab utama dan paling sering membuat windows 10 lambat adalah memori local disk c yang penuh. Ketika kamu mengupdate windows, otomatis windows akan mendownload updatean terbaru dan menyimpan file windows yang lama ke system.
Menggunakan dan menyimpan file atau data pada storage hingga penuh dapat menyebabkan sistem operasi menjadi lemot dan tidak dapat berfungsi sebagaimana mestinya. Sistem operasi pada laptop memerlukan sisa storage untuk menyimpan data seperti temporary files, defrag dan sebagainya.
Untuk upgrade ke Windows 10, PC atau laptop harus memiliki minimal RAM 1 GB untuk versi 32-bit atau RAM 2 GB untuk versi 64-bit.
Nah, untuk dapat membuat performa perangkat tetap prima setelah Windows 10 update, maka ada beberapa hal yang dapat Anda lakukan, diantaranya adalah:
1. Roll Back Windows 10 Update-nya
Apabila Anda sangat yakin bahwa performa perangkat menjadi lambat setelah Windows 10 update, maka bersegeralah untuk melakukan roll back atau mengembalikan sistem ke posisi sebelum dilakukan pembaruan. Untuk melakukannya, Anda tidak perlu menginstal software apapun, hanya saja ada beberapa hal yang wajib dilakukan.
Pertama-tama masuklah ke Windows Settings dari Start Menu, kemudian pilihlah Update & Security. Setelah itu, klik Windows Update dan View Update History. Langkah selanjutnya adalah klik Uninstall Updates dan klik kanan pada Update for Microsoft Windows.
2. Memperbaiki File yang Rusak
Cara kedua adalah dengan mencoba memperbaiki file-file yang rusak atau korup. Metode ini juga sangat membantu untuk mengembalikan performa dan kecepatan dari perangkat. File rusak atau korup tersebut muncul karena setiap kali update dilakukan dan kemudian terhenti mendadak saat proses berjalan karena sesuatu hal. Hal itulah yang membuat sistem menjadi tidak dapat bekerja secara optimal karena ada beberapa bagian darinya yang rusak atau korup yang disebabkan pembaruan yang tidak selesai dan terhenti.
Untuk melakukan perbaikan file-file yang rusak atau korup, pertama-tama Anda dapat mengakses Command Prompt terlebih dahulu. Perlu diingat bahwa, jangan membuka Command Prompt sebagai User, melainkan Administrator. Setelah itu, pada layar Command Prompt akan tertulis C:WINDOWSsystem32>. Kemudian tambahkan setelah “>” sfc /scannow. Contoh C:WINDOWSsystem32>sfc /scannow lalu Enter.
Setelah itu, sistem akan bekerja secara otomati dan tunggu sampai prosesnya selesai atau 100 persen. Ketika sudah 100 persen, tutup Command Prompt tersebut dan restart perangkat. Pada umumnya, saat proses berlangsung sampai selesai, semua file yang rusak atau korup akan otomatis diperbaiki.
3. Jalankan DISM Command
Apabila dengan metode perbaikan file gagal, maka Anda dapat melakukan metode lainnya, yaitu menjalankan DISM Command. Metode satu ini sangat populer dan menjadi cara paling ampuh dibandingkan System File Checker. Berikut caranya.
Seperti halnya proses awal memperbaiki file yang rusak atau korup, buka Command Prompt sebagai Administrator. Kemudian ketik DISM /Online /Cleanup-Image /CheckHealth lalu tekan Enter. Selain cara tersebut, Anda dapat melakukan metode yang lebih canggih lagi, yaitu dengan mengetikkan Dism /Online /Cleanup-Image /ScanHealth kemudian Enter.
Setelah semua masalah dapat diketahui atau terdeteksi, ketika lagi Dism /Online /Cleanup-Image /RestoreHealth di Command Prompt dan tekan Enter. Langkah selanjutnya adalah merestart perangkat, lalu jalankan proses pemindaian dan perbaikan file rusak atau korup sekali lagi.
Kenapa pada saat restart laptop lama?
Proses booting Windowns 10 lama kemungkinan karena ada masalah pada driver dan beberapa program yang diinstal. Sistem operasi yang sedang diperbarui. Konfigurasi yang salah membuat booting macet. RAM tidak berjalan dengan baik karena sudah usang dan ketinggalan zaman atau rusak. Berikut cara Mempercepat Booting Windows 10 :
1. Aktifkan Fast StartUp
Fast StartUp merupakan fitur yang pertama kali disematkan pada Windows 8. Karena popularitasnya, fitur ini juga bisa Anda temukan di Windows 10. Fitur Fast StartUp ini menjadi salah satu cara mempercepat booting Windows 10 yang cukup efektif. Biasanya fitur ini akan aktif di background sehingga waktu booting Windows 10 menjadi lebih cepat. Namun, tak jarang Anda tanpa sengaja mematikan fitur ini. Jika Anda ingin mengaktifkan fitur Fast StartUp pada Windows 10, berikut inilah caranya:
- Pertama-tama, tekan tombol Start sehingga menampilkan daftar menu dari Windows 10
- Selanjutnya, pilih “Power Options” dari pilihan menu yang tersedia
- Pada jendela “Power & Sleep”, pilih link “Additional Power Settings”. Pengaturan ini terletak di bagian paling kanan dari jendela tersebut
- Selanjutnya, klik “Choose What The Power Buttons Do”
- Nantinya, akan muncul jendela baru dengan nama “System Settings”. Pada jendela tersebut, pilih “Change settings that are currently unavailable”
- Nyalakan fitur Fast StartUp dengan mencentang opsi “Turn On Fast StartUp (recommended)
2. Non-aktifkan Program yang Berjalan Saat Start Up
Cara mempercepat booting Windows 10 lainnya adalah dengan mengaktifkan program-program yang berjalan di background. Hal ini seringkali tidak disadari oleh pengguna. Padahal, program-program tersebut dapat mengakibatkan Windows 10 Anda jadi semakin lama untuk booting. Untuk melihat program atau aplikasi apa saja yang berjalan di latar belakang, bisa dilakukan dengan cara:
- Tekan tombol Ctrl+Alt+ Del secara bersamaan, dan pilih “Task Manager” dari pilihan menu yang ada
- Selanjutnya, pilih tab “Start-Up”
- Pada tab tersebut akan ditampilkan daftar-daftar program dan aplikasi yang sedang berjalan di latar belakang
- Hentikan program yang tidak Anda butuhkan. Caranya, sorot program yang akan dinon-aktifkan. Selanjutnya, klik tombol “Disable”.