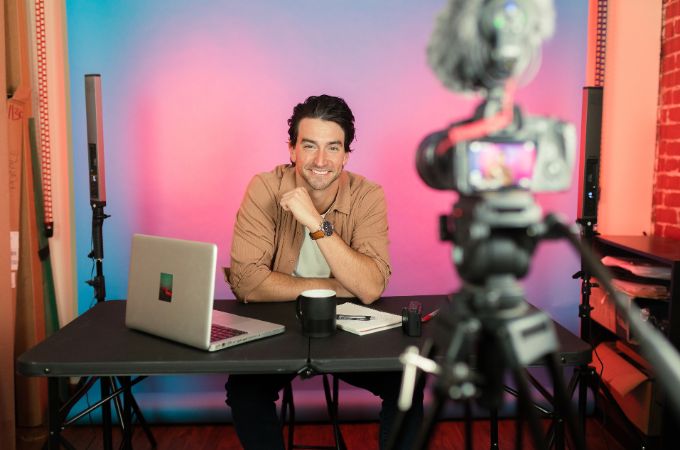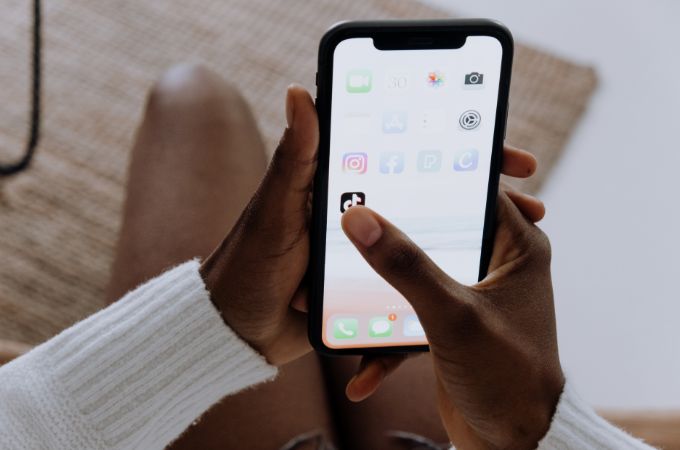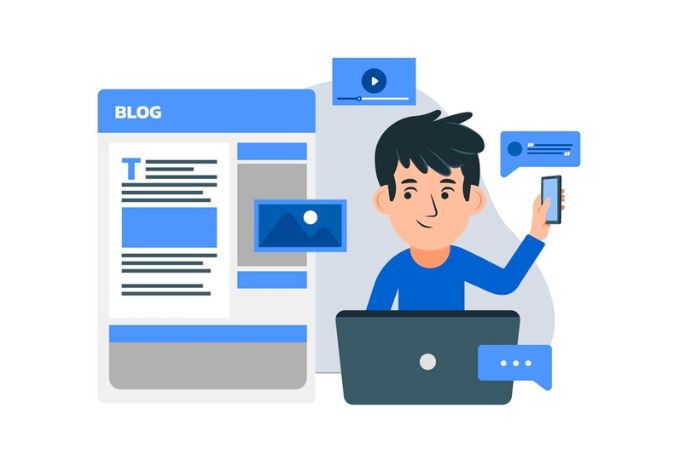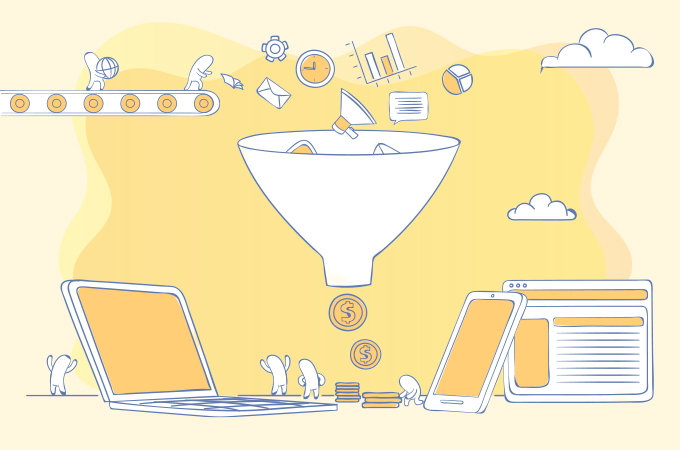Cara Konfigurasi Analytics Menggunakan Plugins di Wordpress

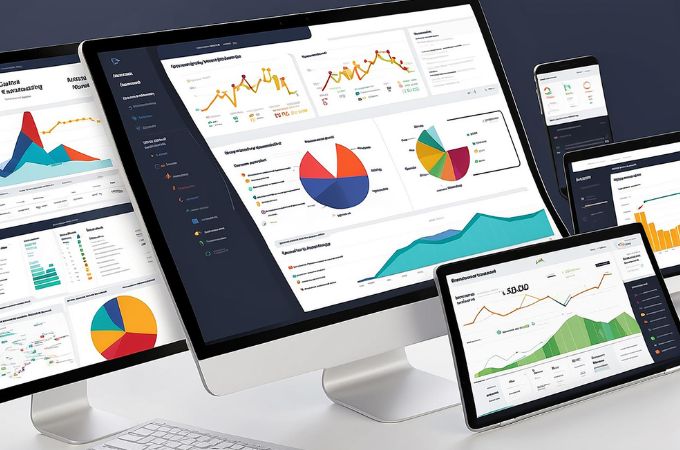
Mengoptimasi performa website dapat dilakukan dengan berbagai macam tool, baik yang berbayar maupun yang gratis. Bagi kamu yang masih pemula, bisa menggunakan tool gratis, seperti Google Analytics, untuk memantau kinerja situs web kamu.
Manakah yang merupakan langkah dari memasang Google Analytics pada WordPress? Kamu bisa memilih salah satu dari dua metode yang tersedia. Pertama, kamu bisa menggunakan plugin untuk kemudahan dan efisiensi, atau kedua, memasangnya secara manual.
Dalam artikel di bawah ini, kami akan membahas tiga cara konfigurasi analytics menggunakan plugins di WordPress, memberikan solusi praktis untuk memantau dan meningkatkan performa situs web kamu.
Kunci Penting untuk Instalasi Plugin Analytics di Wordpress
Untuk memastikan instalasi plugin analytics di WordPress berjalan dengan efektif, memahami dan mengenali ID dan code snippet dari Google Tag Manager (GTM) adalah langkah awal yang penting. GTM menyediakan kode spesifik dan instruksi yang jelas tentang di mana menambahkannya di situs web kamu.
Langkah pertama adalah masuk ke akun GTM kamu dan membuka container. Di sudut kanan atas (di sebelah tombol Submit dan Preview), kamu akan melihat teks pendek yang dimulai dengan GTM- diikuti oleh beberapa huruf/angka. Itulah Google Tag Manager ID kamu (seperti gambar di bawah ini).
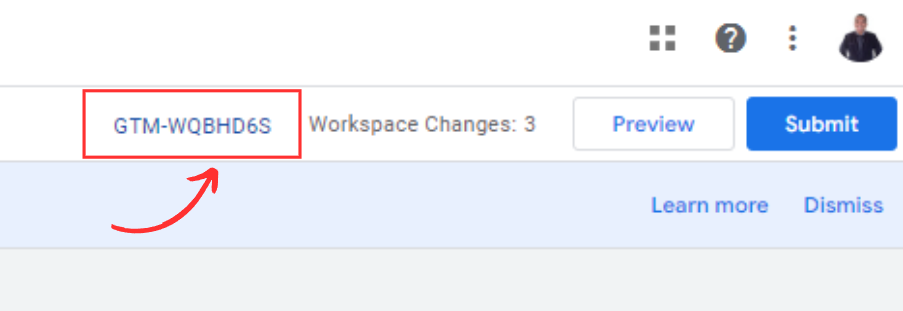
Google Tag Manager ID (Sumber: ACCESSTRADE Indonesia)
ID yang sama juga dapat ditemukan dalam Google Tag Manager container code snippet. Klik GTM ID tersebut (seperti yang ditunjukkan di atas), dan kamu akan melihat pop-up dengan dua kode. Kedua kode tersebut akan mengandung GTM ID yang sama.
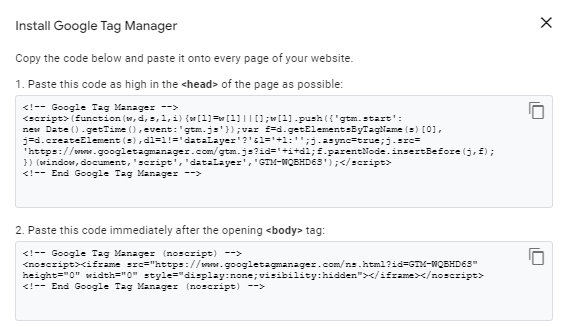
GTM container code snippet (Sumber: ACCESSTRADE Indonesia)
Setelah kamu menemukan GTM ID, cukup salin dan tempel ID tersebut di mana pun kamu membutuhkannya dalam instalasi plugin analytics kamu. Memahami langkah dasar ini dengan benar akan memastikan bahwa data analitik situs web kamu akurat dan terintegrasi dengan baik.
Plugins yang Bisa Digunakan untuk Analytics
Mengelola dan mengoptimalkan performa situs web dengan menggunakan Google Analytics bisa lebih mudah dengan bantuan plugin. Untuk memudahkan integrasi, ada tiga plugin yang bisa kamu gunakan untuk mengelola analytics di WordPress, antara lain:
1. Google Site Kit
Google Site Kit adalah plugin resmi dari Google yang memudahkan integrasi berbagai layanan Google ke dalam WordPress kamu. Plugin ini dirancang untuk memberikan data dan insight yang komprehensif langsung dari dashboard WordPress kamu.
Fitur-fitur Google Site Kit
Berikut adalah beberapa fitur dari Google Site Kit, antara lain:
A. Integrasi dengan tools Google
- Google Analytics: Menyajikan data mengenai traffic situs web, pengunjung, dan perilaku pengunjung.
- Google Search Console: Memberikan data tentang performa situs web di pencarian Google, termasuk impression, click, dan average position.
- Google Tag Manager: Membantu mengelola tracking code Google Analytics.
- Google AdSense: Mempermudah pengelolaan iklan dan melihat pendapatan dari iklan yang ditayangkan di situs web.
- Google PageSpeed Insights: Menyediakan analisis loading speed situs web di perangkat desktop dan mobile, serta rekomendasi untuk meningkatkan performa situs web.
- Google Optimize: Memungkinkan A/B testing untuk meningkatkan konversi dan pengalaman pengunjung di situs web.
B. Dashboard Terpadu
Menampilkan data dari berbagai layanan Google dalam satu dashboard yang terintegrasi di dalam WordPress, sehingga memudahkan pemantauan dan analisis.
C. Pengaturan Mudah
Proses pemasangan dan konfigurasi yang mudah, dengan panduan langkah demi langkah untuk menghubungkan layanan Google yang diperlukan.
D. Laporan Mendalam
Menyediakan laporan yang mendalam dan terperinci mengenai performa situs web, termasuk traffic, konversi, dan pendapatan dari iklan.
E. Notifikasi dan Insights
Memberikan notifikasi dan insight otomatis tentang performa situs web, perubahan signifikan dalam data, dan rekomendasi untuk peningkatan performa.
F. Support Multi-user
Memungkinkan berbagai pengguna dengan peran berbeda di WordPress untuk mengakses data dan laporan yang relevan berdasarkan izin yang telah ditetapkan.
Dengan fitur-fitur tersebut, Google Site Kit membantu pemilik situs web untuk mengoptimalkan kinerja situs mereka, memahami audiens dengan lebih baik, dan meningkatkan strategi digital marketing mereka secara keseluruhan.
Langkah Konfigurasi Google Site Kit di WordPress
Berikut adalah langkah-langkah konfigurasi Google Site Kit di WordPress, antara lain:
A. Instalasi Plugin Google Site Kit
- Masuk ke dashboard WordPress kamu.
- Navigasi ke Plugins > Add New.
- Cari Google Site Kit di kotak pencarian.
- Klik Install Now pada plugin Google Site Kit.
- Setelah instalasi selesai, klik Activate.
B. Setup Awal
- Setelah plugin diaktifkan, kamu akan melihat menu Site Kit di dashboard WordPress.
- Klik Start Setup untuk memulai proses konfigurasi.
C. Sambungkan ke Akun Google
- Kamu akan diminta untuk masuk ke akun Google kamu.
- Klik Sign in with Google dan pilih akun Google yang ingin kamu gunakan.
- Berikan izin yang diperlukan oleh Site Kit untuk mengakses data dari berbagai layanan Google.
D. Verifikasi Kepemilikan Situs
- Jika situs web kamu belum diverifikasi di Google Search Console, Site Kit akan membantu kamu memverifikasinya.
- Klik Allow dan izinkan Site Kit untuk memverifikasi kepemilikan situs web kamu menggunakan metode otomatis.
E. Konfigurasi Layanan Google
- Setelah verifikasi, kamu akan diminta untuk mengatur layanan Google lainnya seperti Google Analytics, Google AdSense, Google PageSpeed Insights, dan lainnya.
- Ikuti panduan di layar untuk menghubungkan masing-masing layanan. Kamu mungkin perlu memberikan izin tambahan untuk mengakses data dari layanan-layanan tersebut.
F. Pengaturan Google Analytics
- Jika kamu memilih untuk mengintegrasikan Google Analytics, kamu akan diminta untuk memilih akun, properti, dan view (tampilan) yang ingin kamu gunakan.
- Jika kamu belum memiliki properti di Google Analytics, kamu bisa membuatnya langsung melalui Site Kit.
G. Selesaikan Konfigurasi
- Setelah semua layanan terhubung, Site Kit akan menampilkan dashboard dengan data dari layanan-layanan yang telah dikonfigurasi.
- Kamu dapat mengakses dashboard Site Kit kapan saja dari menu Site Kit di WordPress untuk melihat laporan dan insight.
Dengan mengikuti langkah-langkah ini, kamu akan dapat mengonfigurasi Google Site Kit dan memanfaatkan berbagai layanan Google langsung dari dashboard WordPress kamu.
2. Google Tag Manager for WordPress (GTM4WP)
Google Tag Manager for WordPress (GTM4WP) adalah plugin yang memungkinkan kamu mengelola dan menerapkan tag dari Google Tag Manager tanpa harus mengedit kode situs web kamu secara manual. Ini memberikan fleksibilitas dan kemudahan dalam mengelola berbagai tag.
Fitur-fitur Google Tag Manager for WordPress (GTM4WP)
Berikut adalah beberapa fitur dari Google Tag Manager for WordPress (GTM4WP), antara lain:
- Integrasi Mudah dengan GTM: Memudahkan pemasangan dan konfigurasi GTM pada WordPress tanpa harus mengedit kode secara manual.
- Tracking Pengguna: Melacak aktivitas pengguna seperti link click, page scroll, form submission, dan interaksi lainnya secara otomatis.
- Dukungan untuk Enhanced E-commerce: Mendukung tracking enhanced e-commerce dari Google Analytics, yang memberikan insight tentang perilaku pembelian di toko online.
- Tracking Page Views: Mengirim data page views ke GTM secara otomatis untuk tracking analitik.
- Konfigurasi Tag Dinamis: Mengizinkan pengguna untuk membuat tag dan trigger berdasarkan berbagai kondisi dan perilaku pengunjung situs web.
- Tracking Media Sosial: Mendukung tracking interaksi media sosial seperti click pada tombol berbagi atau ikon media sosial.
- Dukungan untuk Custom Dimensions dan Metrics: Menambahkan dimensi dan metrik khusus yang dapat digunakan untuk tracking dan analisis yang lebih rinci.
- Integrasi dengan Plugin WordPress Lainnya: Bekerja baik dengan plugin lain seperti WooCommerce, Contact Form 7, dan lainnya untuk melacak aktivitas terkait.
- Kompatibilitas dengan Versi WordPress yang Berbeda: Kompatibel dengan berbagai versi WordPress, memastikan bahwa fitur tracking berfungsi dengan baik pada berbagai konfigurasi situs web.
- Pengaturan Granular: Menyediakan kontrol granular untuk mengaktifkan atau menonaktifkan fitur tracking tertentu berdasarkan kebutuhan spesifik situs web.
- Debugging dan Preview: Menyediakan mode debugging dan preview untuk menguji tag dan trigger sebelum diterapkan pada situs live.
Dengan fitur-fitur ini, GTM4WP mempermudah pemilik WordPress dalam mengimplementasikan dan mengelola tracking analitik, membantu kamu mendapatkan insight yang lebih baik tentang perilaku pengunjung dan kinerja situs web.
Langkah Konfigurasi Google Tag Manager for WordPress (GTM4WP)
Berikut adalah langkah-langkah untuk mengonfigurasi Google Tag Manager for WordPress (GTM4WP), antara lain:
A. Persiapan Akun Google Tag Manager
- Jika belum memiliki akun Google Tag Manager, kunjungi Google Tag Manager dan buat akun.
- Buat container baru dan salin Google Tag Manager ID kamu (format: GTM-XXXXXX).
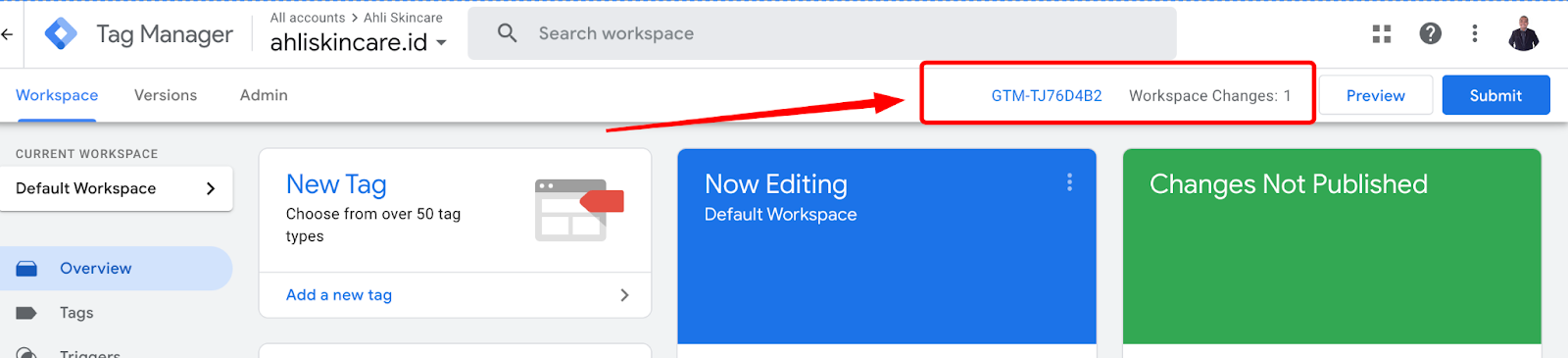
Sumber: ACCESSTRADE Indonesia
B. Instalasi Plugin GTM4WP
- Masuk ke dashboard WordPress kamu.
- Navigasikan ke Plugins > Add New, lalu cari Google Tag Manager for WordPress.
- Setelah plugin ditemukan, klik Install Now dan kemudian Activate.
C. Konfigurasi Plugin GTM4WP
- Di dashboard WordPress, navigasikan ke Settings > Google Tag Manager.
- Di halaman pengaturan, masukkan Google Tag Manager ID kamu (GTM-XXXXXX).
- Klik tombol Save Changes untuk menyimpan pengaturan.
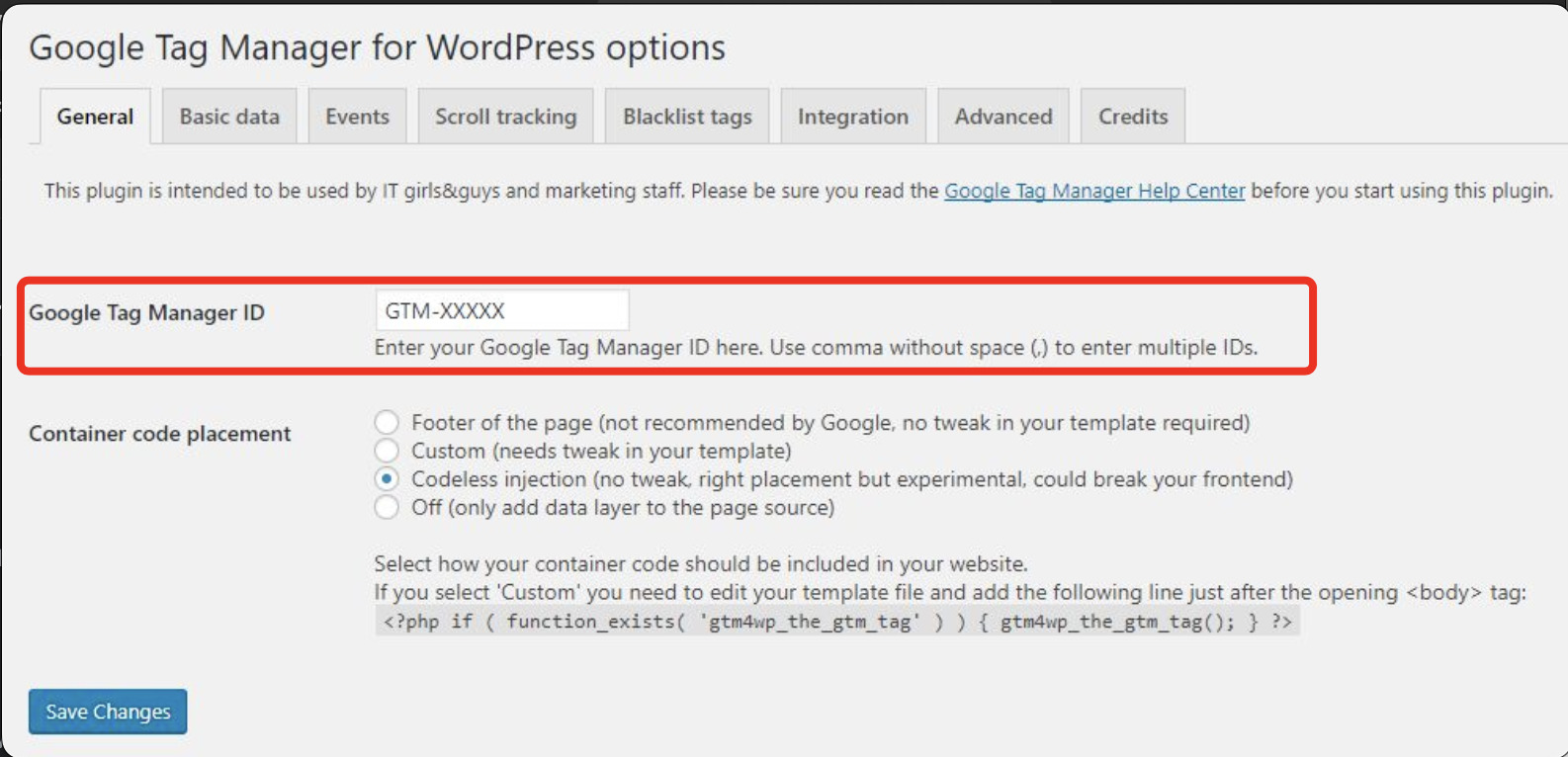
Sumber: ACCESSTRADE Indonesia
D. Konfigurasi Dasar
- Pastikan opsi untuk mengaktifkan data layer diaktifkan. Data layer membantu mengirim data dari WordPress ke GTM.
- Pilih jenis tracking yang ingin diaktifkan (misalnya, page view, form submission, event click).
E. Testing dan Debugging
- Di GTM, aktifkan mode preview untuk memastikan tag dan trigger bekerja dengan benar.
- Kembali ke WordPress kamu dan pastikan aktivitas yang diinginkan (seperti click, form submission) terdeteksi di mode preview GTM.
F. Publikasi Container GTM
- Setelah memastikan semua konfigurasi dan tag berfungsi dengan baik, kembali ke GTM dan publikasikan container kamu.
- Monitor data yang masuk ke Google Analytics atau tool analytics lain yang kamu gunakan untuk memastikan tracking berfungsi sesuai kebutuhan.
Dengan mengikuti langkah-langkah ini, kamu dapat dengan mudah mengonfigurasi Google Tag Manager for WordPress (GTM4WP), dan memanfaatkan fitur-fiturnya untuk tracking dan analitik situs web kamu.
3. Simple SEO
Simple SEO adalah plugin yang tidak hanya membantu dalam SEO, tetapi juga memberikan integrasi analitik untuk melacak kinerja SEO situs web kamu. Plugin ini sangat berguna bagi pemula yang mencari solusi all-in-one untuk SEO dan analitik.
Jika kamu sudah menggunakan plugins seperti RankMath atau Yoast SEO, sangat disarankan menginstal dua plugins sebelumnya (Google Site Kit atau GTM4WP) untuk analitik, karena apabila menambahkan plugin Simple SEO akan menyebabkan bentrok dalam pengaturan SEO situs web kamu.
Plugin Simple SEO melakukan optimasi yang sama dan memiliki fitur yang hampir mirip dengan RankMath atau Yoast SEO. Bedanya, Simple SEO bisa sekaligus menaruh Google Tag Manager ID di plugin ini (seperti pada gambar di bawah).
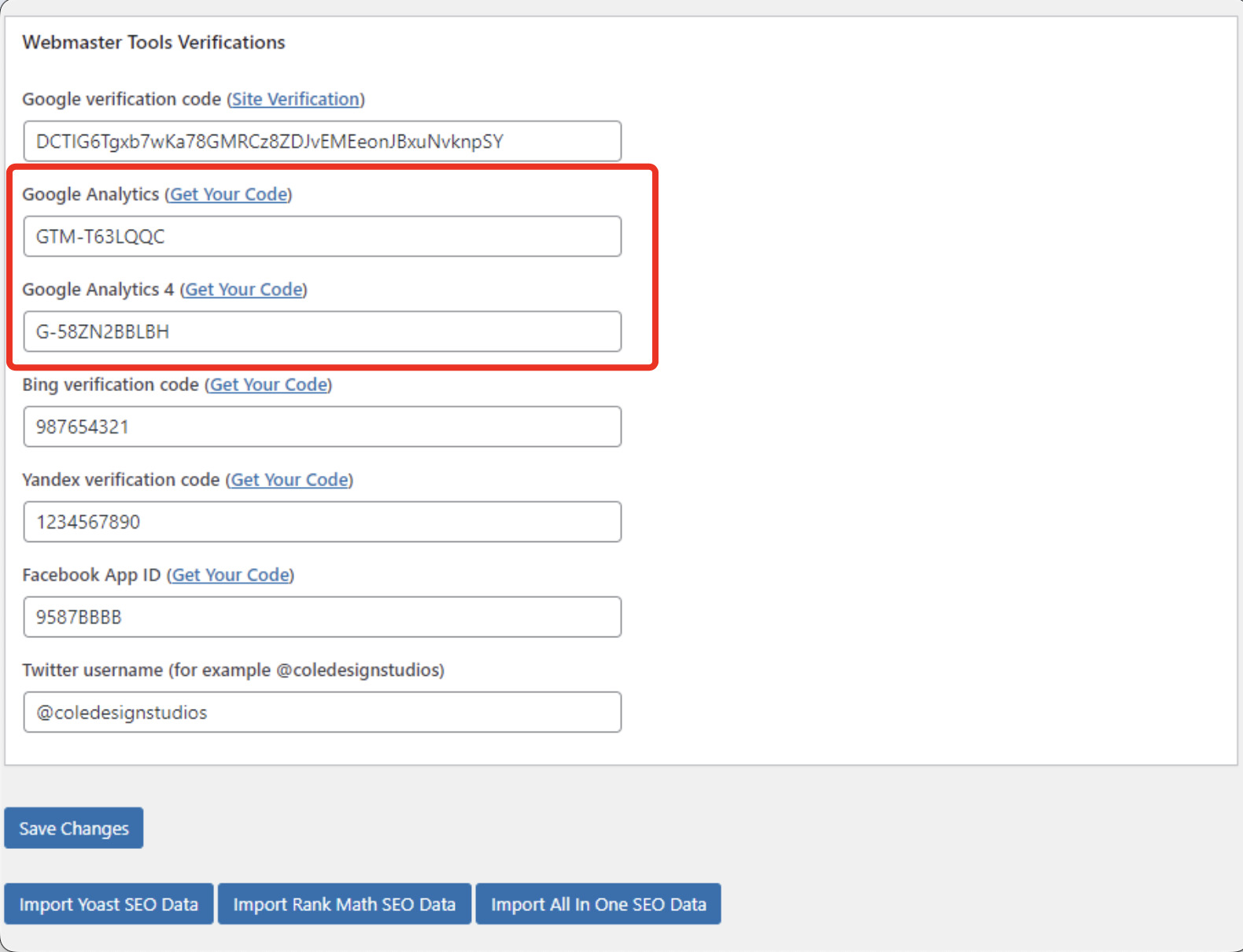
Sumber: ACCESSTRADE Indonesia
Fitur-fitur Simple SEO
Berikut adalah beberapa fitur dari Simple SEO, antara lain:
- Title dan Deskripsi yang Disesuaikan: Kamu dapat menyesuaikan title (judul) dan description (deskripsi) untuk setiap halaman atau posting secara individu. Fitur ini penting untuk meningkatkan visibilitas di search engine.
- Penandaan Struktur: Simple SEO membantu kamu dalam menetapkan struktur situs web dengan menandai hierarki halaman dan posting. Ini membantu search engine memahami struktur situs web dengan lebih baik.
- Pemetaan URL: Plugin ini memungkinkan kamu untuk mengatur URL secara manual, termasuk permalinks yang ramah SEO untuk setiap halaman atau posting.
- Pengoptimalan Gambar: Simple SEO memungkinkan kamu untuk menambahkan alt text (teks alternatif) untuk gambar-gambar di situs web kamu. Ini membantu search engine memahami konten gambar dan meningkatkan kemungkinan gambar muncul dalam search result gambar.
- Pengendalian Indeksasi: Plugin ini memberikan kendali atas pengindeksan halaman-halaman situs web. Kamu dapat menonaktifkan indeksasi untuk halaman-halaman tertentu jika diinginkan.
- Integrasi dengan Social Media: Simple SEO memudahkan kamu untuk mengintegrasikan situs web dengan media sosial dengan menyediakan opsi untuk menambahkan meta tag untuk platform seperti Facebook dan Twitter.
- Statistik dan Laporan: Plugin ini menawarkan statistik dan laporan tentang kinerja SEO situs web kamu. Fitur ini membantu melacak kemajuan optimasi dan membuat penyesuaian yang diperlukan.
Dengan fitur-fitur ini, Simple SEO membantu pemilik WordPress meningkatkan visibilitas dan peringkat mereka di search result, tanpa memerlukan pengetahuan teknis yang mendalam tentang SEO.
Langkah Konfigurasi Simple SEO di WordPress
Berikut adalah langkah-langkah konfigurasi Simple SEO di WordPress, antara lain:
A. Instalasi Plugin Simple SEO
- Masuk ke dashboard WordPress kamu.
- Navigasi ke Plugins > Add New.
- Cari Simple SEO di kolom pencarian.
- Klik Install Now pada plugin Simple SEO.
- Setelah instalasi selesai, klik Activate.
B. Akses Pengaturan Simple SEO
- Setelah mengaktifkan plugin, kamu akan melihat opsi Simple SEO di menu di sebelah kiri dashboard WordPress.
- Klik Simple SEO untuk mengakses pengaturannya.
C. Konfigurasi Umum
- Di halaman pengaturan Simple SEO, kamu akan menemukan opsi untuk mengatur konfigurasi umum seperti judul situs, deskripsi situs, dan URL situs.
- Masukkan informasi yang relevan sesuai dengan situs web kamu. Pastikan judul dan deskripsi mencerminkan isi dan tujuan situs web kamu.
Dengan mengikuti langkah-langkah ini, kamu akan dapat mengkonfigurasi plugin Simple SEO untuk mengoptimalkan WordPress. Jangan lupa untuk terus memantau dan menyesuaikan strategi SEO sesuai dengan perubahan algoritma search engine dan performa situs web kamu.
Kesimpulan
Dalam mengelola situs web di WordPress, konfigurasi analytics merupakan langkah awal yang sangat penting. Analytics memberikan pemahaman mendalam tentang kinerja situs web kamu, termasuk traffic pengunjung, perilaku pengguna, dan performa konten.
Dengan data yang diperoleh dari analytics, kamu dapat mengidentifikasi area yang perlu di optimasi, membuat keputusan berdasarkan fakta, dan mengoptimalkan strategi pemasaran serta konten. Pentingnya konfigurasi analytics di awal, memastikan bahwa situs web kamu dapat dipantau dengan baik sejak awal, dan memungkinkan mengumpulkan data yang konsisten dari awal.
Jika mengalami kesulitan dalam konfigurasi analytics menggunakan plugin di WordPress, jangan ragu untuk bergabung dengan grup komunitas ACCESSTRADE Indonesia. Di sana, kamu dapat berdiskusi dan meminta saran dari para Blogger lainnya, yang memiliki pengalaman dalam mengelola analytics di WordPress mereka. Gabung Grup Komunitas Kami di Sini!
Referensi Artikel:
- Analytics Mania. How to Install Google Tag Manager on your Website. Diakses pada Mei 2024, dari https://www.analyticsmania.com/post/how-to-install-google-tag-manager/
- Analytics Mania. What is Google Tag Manager ID (a.k.a. Container ID) and how to get it? Diakses pada Mei 2024, dari https://www.analyticsmania.com/post/google-tag-manager-id/
- Cmlabs. Google Site Kit. Diakses pada Mei 2024, dari https://cmlabs.co/id-id/seo-terms/google-site-kit
- Hostinger. Cara Menggunakan Google Tag Manager di WordPress untuk Pemula. Diakses pada Mei 2024, dari https://www.hostinger.co.id/tutorial/google-tag-manager-wordpress/
- Niagahoster. Cara Install Google Site Kit agar Optimasi Website Kian Mudah. Diakses pada Mei 2024, dari https://www.niagahoster.co.id/blog/google-site-kit/
- Site Kit. Installing and setting up Site Kit. Diakses pada Mei 2024, dari https://sitekit.withgoogle.com/documentation/getting-started/install/
- WordPress. GTM4WP – A Google Tag Manager (GTM) plugin for WordPress. Diakses pada Mei 2024, dari https://wordpress.org/plugins/duracelltomi-google-tag-manager/
- WordPress. Simple SEO. Diakses pada Mei 2024, dari https://wordpress.org/plugins/cds-simple-seo/